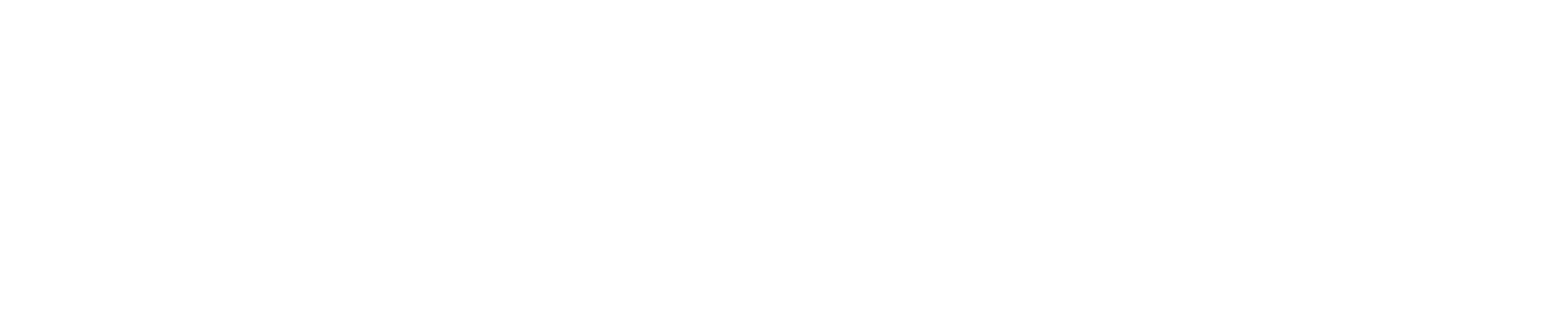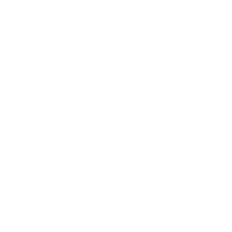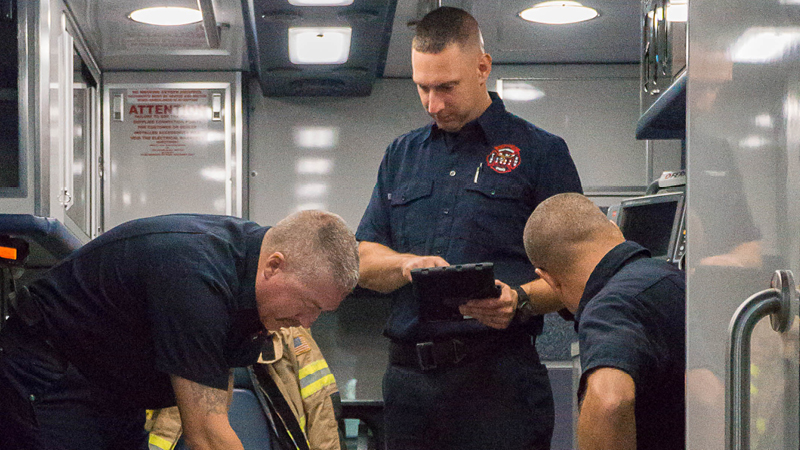The Role of an Agency Medical Director
Medical Directors ensure the continued competency of Nationally Registered EMS personnel by validating level specific skills. To maintain an 'Active' National EMS Certification, all advanced level providers (Paramedics and Advanced-EMTs) are required to have a licensed physician medical director attest to their skill competency every 2-year recertification cycle.National Component Guides
Click below for the current National Continuing Competency Program (NCCP) model.